Here are the steps I use when I set up a new site in WordPress.
- Get a domain name
- Get hosting
- Get a wordpress.com API (for spam and stats, see below)
- Get a Google Account
- Set up Google Apps for the domain
- Change the logo in Google Apps to the client’s logo
- Create a Google Analytics account (with Google Account)
- Create a Google Webmaster Tools account: (in Google Account, upload sitemap at domainroot/sitemap.xml)
- Create a FeedBurner account (with same Google account as analytics)
- Create a MailChimp account
- Create a Pingdom account
- Install WordPress
- WordPress wp-config.php file: add “secret key code“
- WordPress wp-config.php file, add these two lines: define(‘WP_MEMORY_LIMIT’, ’96M’);
define (‘WP_POST_REVISIONS’, 2); - WordPress settings: Settings > General: name of site, tagline, email, time zone
- WordPress settings: Settings > Writing: Size of the post box to 22
- WordPress settings: Permalinks >/%postname%/
- WordPress settings: Media > uncheck “Organize my uploads into month- and year-based folders”
- WordPress settings: Users > Add new: add client name, email, URL, password
- WordPress plugins: Akismet (add wordpress.com API)
- WordPress plugins: wordpress.com stats (add wordpress.com API)
- WordPress plugins: WordPress Database Backup (database only)
- WordPress plugins: Google Analyticator (config while logged into GA)
- WordPress plugins: Analytics 360 (config with your Google and MailChimp accounts)
- WordPress plugins: iPhone Webclip Panager (Create an iPhone bookmark icon—bookmark thewatermarkgroup.org for example)
- WordPress plugins: WPtouch (unless the theme uses HTML5 for image slideshows)
- WordPress plugins: All in One SEO Pack
- WordPress plugins: Google XML Sitemaps (build first sitemap at root/sitemap.xml)
- WordPress plugins: Tangofy
- WordPress plugins: WP PostViews
- Create a favicon from client’s logo. Upload via FTP, make changes in header file or theme settings.
- Change the wp-admin/images/logo-login.gif file to create a custom logo on the login screen (example).
- Follow the Top 5 WordPress Security Tips to prevent hacking


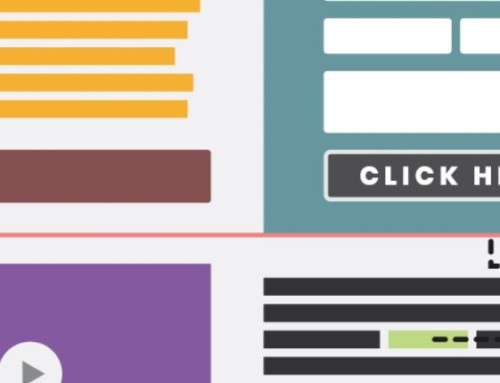


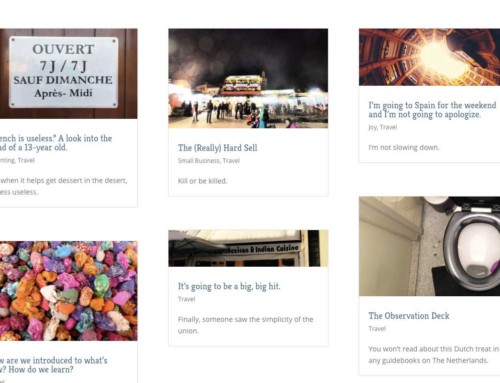
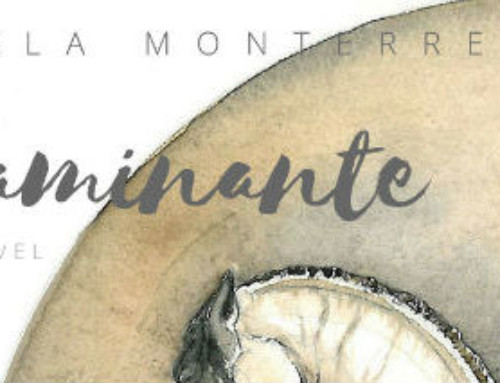
Nice checklist. But you can add more then one website to an account right?
Are you making for al your websites another Google Account etc.?
That’s a very good question. I used to set up all Google Accounts under my main account, but the problem was that I couldn’t really give clients access to their stats (other than just viewing) without giving them access to my site stats and ALL of my other clients’ stats! So now, yes, I set up a new Google Account for each client but I also give myself admin access to that account so I can log in with my own Google Account.
Furthermore, if they want to run things like Google AdSense or goals, they can’t do it on a sub account.
Awesome list Bradley!
This was REALLY helpful THANKS!!
Thanks for the checklist, Bradley. It reminds me why I prefer to ask you to do the installations…
I typically install plugins one at a time via the WP dashboard. Now I’m keeping a folder on my computer with the plugins from this checklist (and a couple others) and doing them all at once via FTP. I can’t believe I never did that before.
We should test what’s faster: FTP or just do a search. There are some (e.g. cforms) that aren’t in the WP Plugin, so you have to FTP those. But I’m assuming you’re FTPing from within the WP admin, right? I was thinking of zipping the plugins then using cPanel to just upload one zipped file of all of the plugins we use, unzip it, and you’re done. Well, not quite, if there are upgrades to the plugins, you’d have to upgrade, but now that’s just one click.
Thanks for this article bradley,
im becoming a fan..
keep it up.
Thanks for the checklist – this will save me a lot of time and frustration on my next wordpress install, even if it is a bit outdated now!