Looking for an alternative to Google Apps email hosting? Maybe Namecheap is just the ticket.
Once you’ve used Google Apps for email hosting, there’s really no turning back. The speed, the spam control, the web interface, the ease-of-use with smart phones, it’s all just top notch. But since December 2012, Google Apps is no longer free. Now, for $50/year and all of those services, you have to think, “OK, OK, that’s a lot of features for $5/month.” But what if you don’t want calendar or docs or drive or the beautiful webmail interface? What if you just want a simple email? Or what if you have a bunch of users and $50/year per user is going to really add up. You just want email that works.
This Namecheap strategy came about for a few reasons lately.
- Cost: Google Apps is no longer free ($50/year). Plus, maybe you just want an email address and don’t need Google Apps’ zillion features.
- cPanel: A “regular” cPanel-type host (e.g. Host Gator, BlueHost) does great website hosting and mediocre email hosting.
- Eggs in one basket: it’s not a bad idea to have your website hosted with one host and your email with another.
Number 3 might be worth it, period: if you have your website hosted at one place and your email hosted at another, if one goes down it doesn’t mean they both go down. In fact, websites can go down quite a bit. If your email goes down that often, you’re going to notice.
Setting up Email Hosting with Namecheap
The large video above walks you through the hard part: setting up the MX records at your domain registrar. By the way, you’d have to do these same steps to set up Google Apps. The video below shows you how to actually create the email address.
- Purchase an email hosting plan with Namecheap. Find Email Hosting –> Personal Mail ($2.99/year).
- Point DNS to Namecheap’s servers. Huh? This means you need to tell your domain you’re using Namecheap for your email hosting. Video How To on this page above. Your domain registrar’s setup will look different, but you need to change the MX records. Yes, this is techy. Yes, this can be confusing if you don’t know how to change MX records.
- Wait. This can take from 2 minutes to 2 days, depending on where your domain is registered. How do you know if it’s ready? When you log into Namecheap, it’ll be activated. Another video on this page.
- Set up an email address. [email protected] and password. See video below.
- Test. If you set up your CNAME correctly so that mail.yourdomain.com points to the email webspace, you can go there and see if email is coming in. Send one out, hit reply, see if it comes back. When it does, it’s working. If it doesn’t work yet, wait. Want to check to see if the MX records are pointing to the right place: MX lookup.
- Set up your email client (e.g. Microsoft Outlook, Apple Mail, etc.) according to the configurations at Namecheap. If you’re hankering to just get the code: incoming: oxmail.registrar-servers.com and outgoing: oxmail.registrar-servers.com . SPA unchecked. Then you want to check “My outgoing server (SMTP) requires authentication.”
- Set up your smart phone. To get mail on your iPhone or Android, Namecheap also has how to documentation (complete with screenshots) here: Active Sync Setup (for smart phones).
- Relish the fact that you’re saving $47 per year over Google Apps and spend it on something worthy.
Hopefully you’re all set with your new email address! I’d love to hear your experiences with Namecheap email hosting. I checked out their web interface and although I’m spoiled with the Google Apps interface, the Namecheap webmail wasn’t terrible.
How to create your email address once the domain’s email is activated:
http://www.youtube.com/watch?v=2dFSaJctTaQ
Screenshot below of domain registrar’s MX records setup.
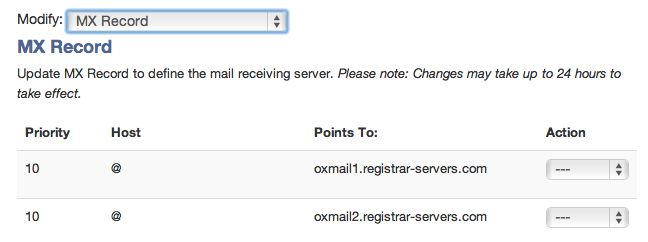
A viable alternative to Google Apps email?



[…] Namecheap Email Hosting (Oct 2) […]
Namecheap bumps their price I think, now the cheapest is almost 10/year, still reasonable imho.
I think one thing about hosting your own emails, no matter how you do it, is that you have to worry about tons of things:
1. delivery: are you emails landing in people’s inboxes or spam boxes?
2. security
3. backup
4. spams
All those things combined, I seriously doubt that hosting your emails worth the troubles in most cases.
Namecheap email hosting is HORRIBLE. You will be besieged by every spammer on the face of the earth, and the tech reps keep passing you off to someone else. Plus, it is down way too often. Look at their current uptime stats.