You can now use [email protected] email. Here’s how to set that up.
Depending on your email program, these instructions will vary, but here’s the general gist of it:
1.) In your email program (e.g. Outlook, Outlook Express, Eudora, etc.), find where you add a new email account. In Outlook, it’s Tools –> Email Accounts.
2.) Add a new email account. If given the option, this will be a “POP” or “POP3” account.
3.) Fill in your name, email address ([email protected]). Here’s the rest of the info you’ll need in various fields:
Incoming/POP server: mail.yourdomain.com
Outgoing/SMTP server: mail.yourdomain.com
Password: [whatever that is]
4.) If there’s a “Test Settings” button, give it a try. If not, you’re probably done. Try “Send and Receive” from your email program and see if it works.
5.) If it doesn’t work, make sure: you’re online, your info is all spelled correctly, your pop/smtp server info is correct.
6.) If you’re going to be using [email protected] as your main email address, there’s usually a spot to make it the “default” address. This means that a new email you send would then go out using [email protected] instead of your old [email protected]. Depending on how old your email program is, you can use both email addresses (or more) in your email program.
That’s about it.

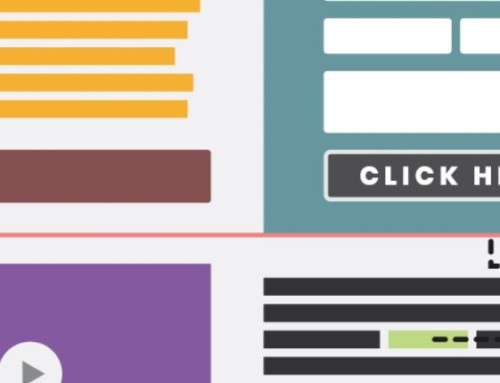


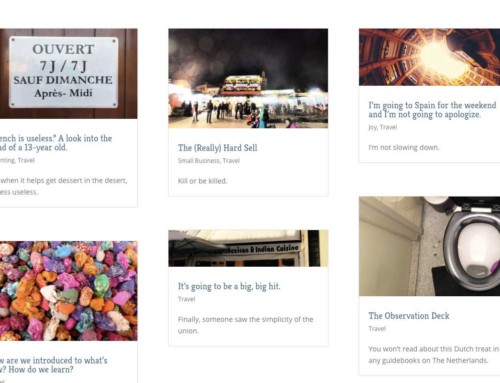
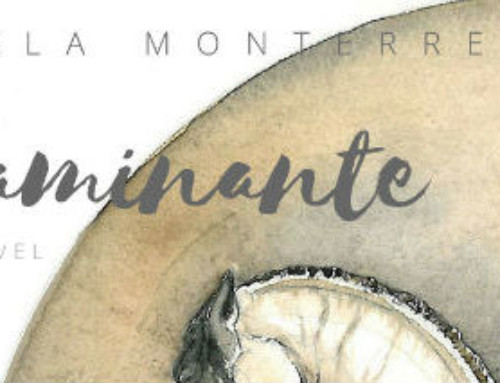
[…] It depends on your ISP (e.g. AT&T, Comcast) and your computer. More help here: Setting up you at yourdomain.com, webmail (email on the road), and Can’t send mail? Your ISP might require […]
[…] so you get those last stragglers into your inbox. Once the switch takes place, you may need to change some settings in your email program. Your webmail address for the new host will be http://www.yourdomain.com/webmail (if you’re hosted […]