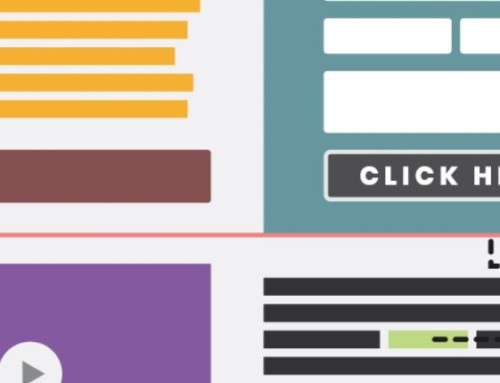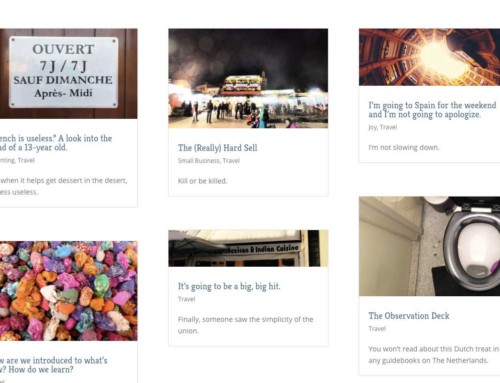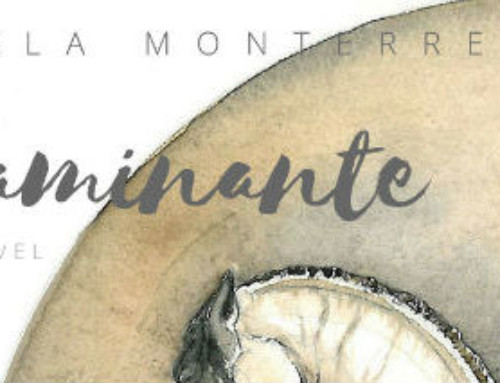Upload a new photo to your photo gallery and give it a (1) title, (2) category, (3) caption, and (4) date.
1.) Reduce photo to 400 pixels width
Using a photo editing program i.e. Photoshop. If you have a zillion photos you want to upload, you could email them all to me and I could “batch process” them to 400 pixels wide in a snap.
2.) Upload file
In MT, click Upload File.
3.) Upload into
Choose the bottom radio button (Local Site Path) and type in “images” (no quotes).

4.) Embed image as new entry
Choose “Create a new entry using this uploaded file” at the top. Next, check the box to create a thumbnail image and make the width 100 pixels. If you click somewhere in the white space, the height will be automatically entered. Finally, click “Embed Image.”

5.) Highlight and cut the path to the image
We just need the path to the image. Copy that (from the http:// to right before the .jpg) and paste it into the Extended Entry field. You can now cut the excess code that’s left over (from the ).

So your entry should now look like this:

6.) Enter title, category, caption, and date
Are you still with me? The hard part is over, you can now enter a title for the photo in the Title field, choose or create a category, and enter a caption in the (now empty) Entry Body field. Once you save, you can change the date by scrolling down to the Authored On date field and change it there. Make sure to keep the exact format they use. Save. You may need to rebuild the blog or refresh your browser to see the new entry.

7.) Hopefully, you’ll end up with something like this: