Google Calendar is a powerful event tool. Adding an event can be easy, but you also want to do it correctly.
This 7-minute video walks you through the steps for adding an event to an existing calendar. This assumes you have been granted publishing rights to this calendar.
Google Calendar Topics Covered
- Do you have a Google Account? Note, this is not the same as a Gmail account. It’s possible to have a Google Account that is not a Gmail address. Click on line that says “I prefer to use my current email address” if you’d rather not create a Gmail address.
- Click on Create
- A good first step is to make sure you’re posting to the correct calendar. If it’s not the default calendar associated with your Gmail address (or Google Account), choose from the drop-down menu the correct calendar.
- Create a short title. You can add more information in the description.
- Select the beginning time (and date) and end time. If you don’t know the end time, guess. You have to put in something. If applicable, choose a time zone. If it’s all all-day event, check that box. But if it’s actually 6 AM to 10 PM, indicate that preferably to be more precise.
- When filling in the location (or Where), if you add a real address, Google will automatically create a map for your visitors. Even if you think they know where it is, a map is always handy. In other words, “Behind the Safeway” is not as helpful as “5290 Diamond Heights Boulevard, San Francisco, CA 94131.”
- If you’re following the screen shot below, choose the appropriate calendar.
- Add a description for more details. Especially if you have a short title.
- If you know which custom colors you should use, choose the colors.
- Add reminders if applicable. This only works for those who are subscribed or invited to the calendar.
- Big red Save button up top and you’re done.
- Check your work on the full calendar. Even better, log out of your Google Account and make sure it’s showing up for the public.
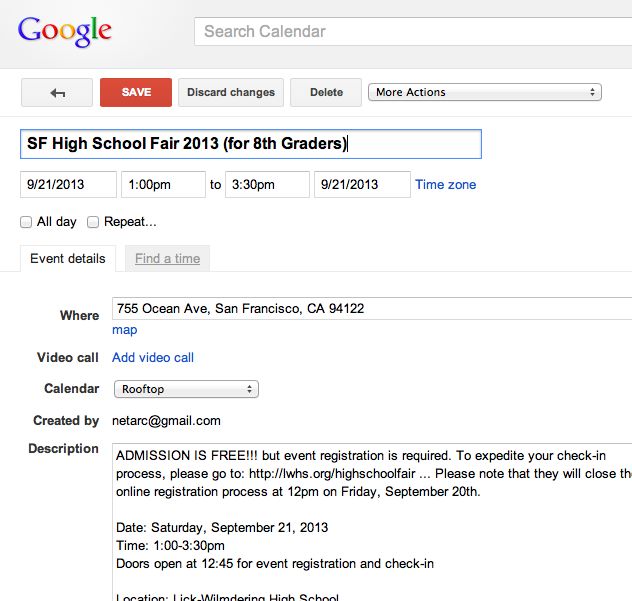
There are several steps in adding an event, make sure you don’t miss one!



[…] Add Event in Google Calendar (Sep 16) […]